|
Questo tutorial e stato
scritto da © Celeste
con PSP x6, ma puo essere eseguito anche con le altre versioni di
PSP.
e non puo essere copiato su altri siti né essere offerto per il
download.
Grazie ai creatori dei tubes che mettono a disposizione il loro
materiale in vari gruppi di condivisione.
Rispetta il lavoro degli Autori,
Occorrente:
Materiale

filtri:
Plug-in : FM Tile Tools
Inizio
1. Apri una nuova immagine trasparente 700 x 500 pixels.
Imposta il colore di primo piano con #5d7055
e il colore di sfondo con #22261f
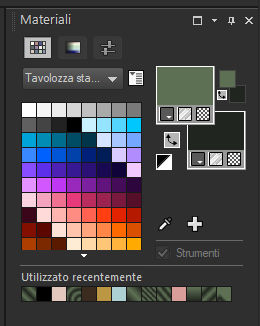
Passa il colore di sfondo a Gradiente, stile lineare, con i seguenti
settaggi.
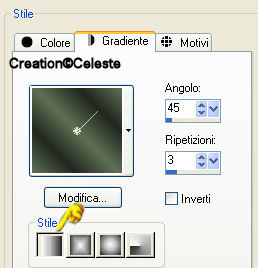
Riempi l'immagine trasparente con il gradiente.
Regola>Sfocatura>Sfocatura gaussiana, raggio 10.

2. Livelli>Nuovo livello raster.
Riempi il nuovo livello con il colore chiaro di primo piano.
Livelli>Carica/Salva maschera>Carica maschera da disco.
Cerca e carica la maschera 0-1 :

Livelli>Unisci>Unisci gruppo.
Effetti>Effetti 3D>Sfalsa ombra, con i seguenti settaggi:

3. Livelli>Nuovo livello raster.
Attiva lo strumento Selezione

Selezione personalizzata
 con i seguenti settaggi.
con i seguenti settaggi.

Riempi la selezione con il colore chiaro di primo piano.
Abbassa l'opacità di questo livello al 62%.
4. Effetti>Effetti di trama>Veneziana, con i seguenti settaggi,
colore #22261f.

5. Mantieni selezionato.
Livelli>Nuovo livello raster.
Apri il tube "paesaggio-2", e vai a Modifica>Copia.
Torna al tuo lavoro e vai a Modifica>Incolla nella selezione.
Abbassa l'opacità di questo livello al 40%.
Effetti>Plugins>FM Tile Tools - Blend Emboss, con i settaggi
standard.
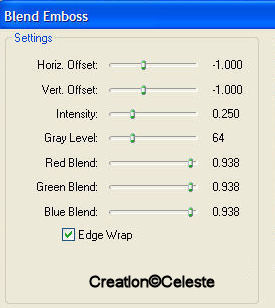
6. Selezione>Modifica>Seleziona bordature selezione:

7. Livelli>Nuovo livello raster.
Apri il motivo GoldFoil.
Passa il colore di primo piano a Motivi, cerca e seleziona Goldfoil:
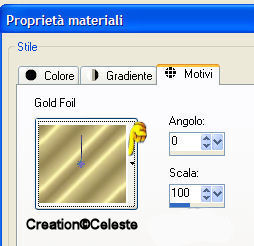
Riempi
 la selezione con questo motivo.
la selezione con questo motivo.
Effetti>Effetti 3d>Smusso a incasso:
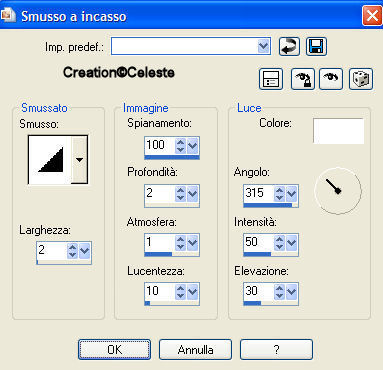
Selezione>Nessuna selezione.
8. Apri il tube "tigrotti", e vai a Modifica>Copia.
Torna al tuo lavoro e vai a Modifica>Incolla come nuovo livello.
Sposta
 questo tube in basso a destra come il mio esempio:
questo tube in basso a destra come il mio esempio:

Effetti>Effetti 3D>Sfalsa ombra:

9. Apri il tube "nail", e vai a Modifica>Copia.
Torna al tuo lavoro e vai a Modifica>Incolla come nuovo livello.
Sposta
 il tube in alto a sinistra, nel riquadro come il mio esempio:
il tube in alto a sinistra, nel riquadro come il mio esempio:
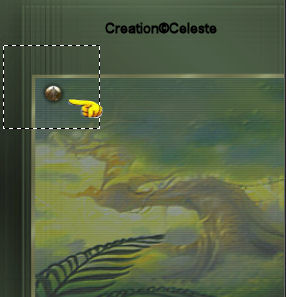
Effetti>Effetti 3D>Sfalsa ombra:
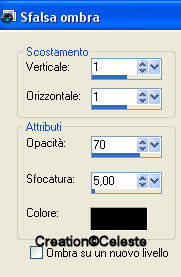
Ripeti l'Effetto Sfalsa ombra, ma cambiando verticale e orizzontale
a -1.
10. Livelli>Duplica.
Immagine>Rifletti.
11. Livelli>Unisci>Unisci tutto.
Immagine>Aggiungi bordatura, 2 pixels, simmetriche, con il colore
bianco.
Seleziona il bordo con la bacchetta magica


Riempi
 la selezione con il motivo oro.
la selezione con il motivo oro.
Effetti>Effetti 3D>Sfalsa ombra, con i seguenti settaggi:
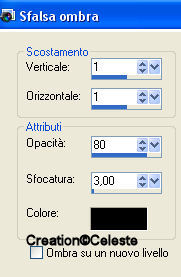
Ripeti l'Effetto Sfalsa ombra, ma cambiando verticale e orizzontale
a -1.
Selezione > Deseleziona
12. Aggiungi bordatura, 45 pixels, simmetriche, con il colore
#22261f.
Seleziona questo bordo con la bacchetta magica

13. Effetti>Effetti di trama>Veneziana, con i seguenti settaggi,
colore #a5d7055:

Ripeti l'Effetto Veneziana, ma togliendo la spunta a Orizzontale.

Selezione > Deseleziona
14. Apri il tube "Manga22", e vai a Modifica>Copia.
Torna al tuo lavoro e vai a Modifica>Incolla come nuovo livello.
Sposta
 questo tube a sinistra come il mio esempio:.
questo tube a sinistra come il mio esempio:.

Effetti>Effetti 3D>Sfalsa ombra:
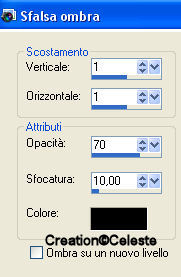
Regola>Messa a fuoco>Maschera di contrasto:

15. Imposta il colore di sfondo con #d3bc85.
Attiva lo strumento Testo , e scegli un bel font.
Io ho usato il font Beffle, ( True Type), dimensione 48. pennellata
0.
Scrivi il testo e posizionalo.
Livelli>Converti in livello raster.
Effetti>Effetti 3D>Sfalsa ombra:
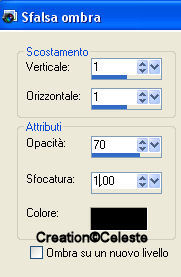
16. Aggiungi il tuo nome e salva in formato jpg.
Fine.
Le
Vostre Versioni
|